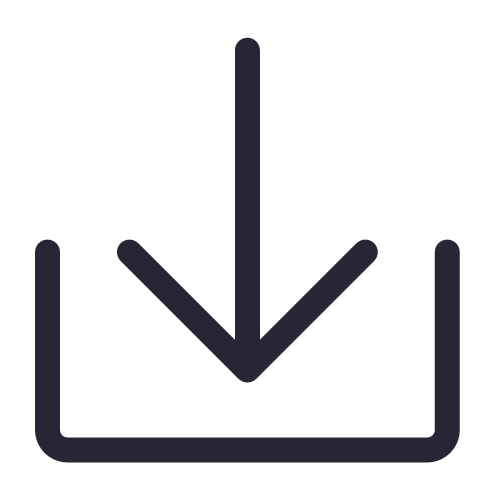01
演講備註
很多時候,我們在製作PPT時,為了PPT的美觀性,頁面字數都比較少。這時為了演講順利,我們可以使用「演講備註」功能提示自己!
當然需要提前準備兩台顯示器,勾選「顯示演講者視圖」,一台顯示器負責播放幻燈片,一台顯示器顯示備註,時刻提醒自己要演講的內容。
演講台上最靚的崽,就是你!
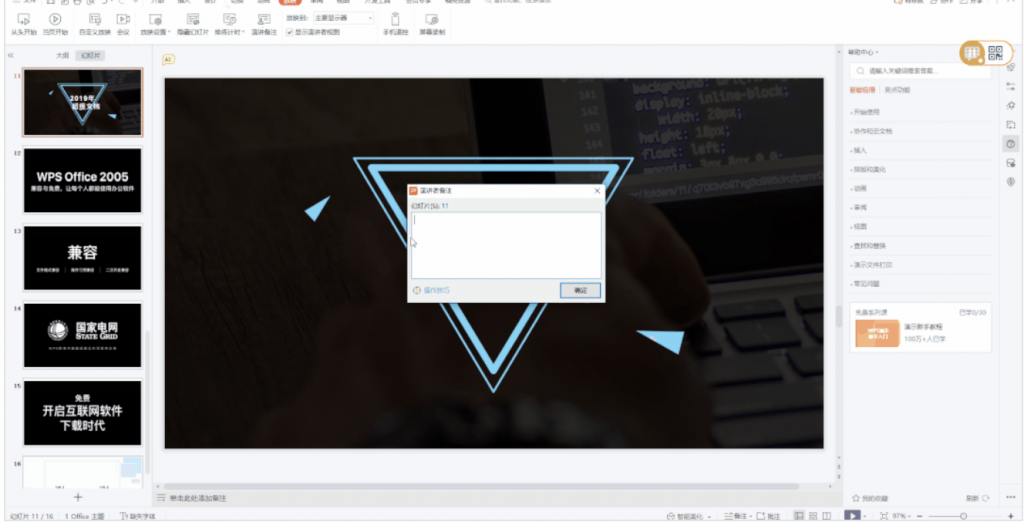
操作步驟
點擊「放映」 -「演講備註」,添加備註,點擊確定即可注:根據個人需求選擇要放映幻燈片的顯示器哦~
02
演講排練計時
⏳你還在擔心演講時間不夠嗎?⏰你還在演講排練時需要拿著手機計時嗎?
操作步驟
點擊「放映」 -「排練計時」根據個人需求,選擇排練當前頁或全部~
03
批量添加logo
很多時候,我們寫工作匯報和總結的PPT時,需要每一頁幻燈片都放上公司的logo,並且每一頁的logo位置還需要一模一樣。
現在,熟練利用母版一鍵為所有幻燈片添加logo,提高效率!
操作步驟
點擊「視圖」 -「幻燈片母版」,插入logo並調整位置即可。
04
重用幻燈片
領導讓你合併所有組員的PPT,使其變成一個小組性的PPT,只是需要組員PPT中的某幾頁幻燈片,無需全部合併,若是一頁頁進行複制,那實在是太慢。
這時,使用「重用幻燈片」可以完美解決你的問題!
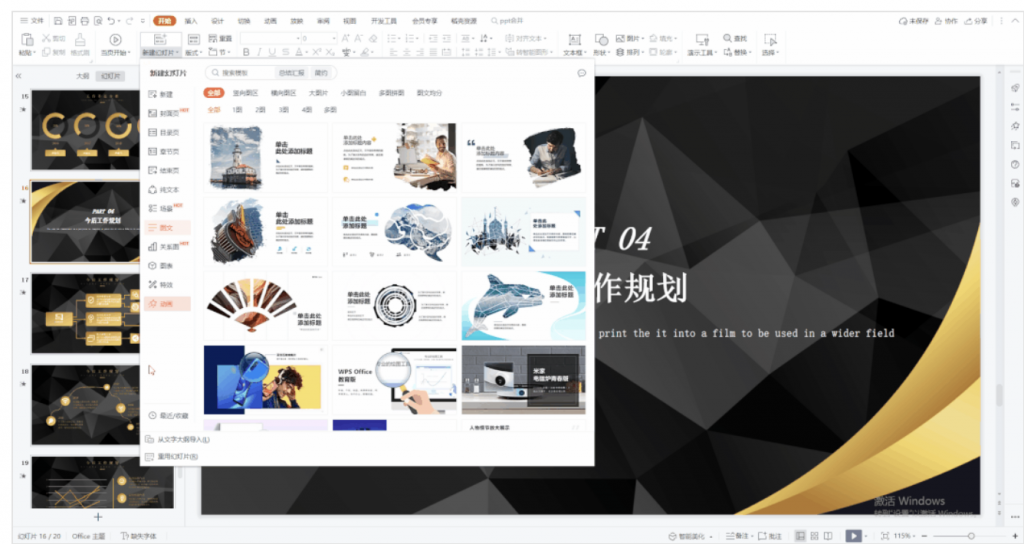
操作步驟
- 點擊「新建幻燈片」 -「重用幻燈片」
- 點擊「選擇文件」 ,選擇要合併的PPT,就可以根據自己的需求自行添加幻燈片了
05
多對像對齊
在做PPT時,我們經常要對齊多個元素。其實除了手動對齊,還可以使用「對齊」工具一鍵對齊!省時省力,get!
操作步驟
框選需要對齊的對象,上方自動呈現對齊工具,選擇想要的對齊方式即可
06
調換元素位置
為了使PPT更美觀,我們往往會使用各類圖標。但是在書寫文案後突然發現圖標放反,此時內心絕望,若是自己拖拽還要一點點對齊,之前的排版努力白費。
操作步驟
- 框選我們需要調換位置的兩個元素,選擇「組合」
- 依次點擊「旋轉」 -「水平翻轉」