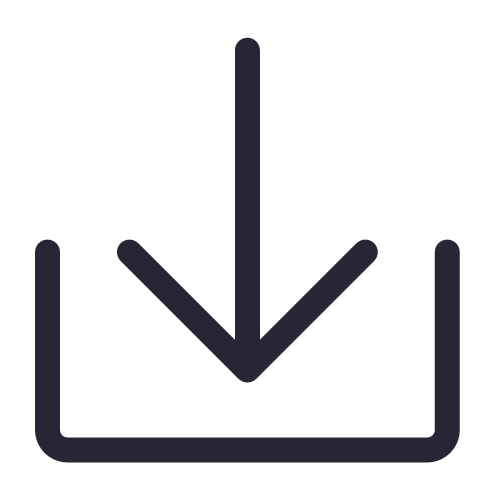今日は、あなたが回り道をせず、時間とエネルギーを無駄にしないために役立つテクニックをお伝えします!
1.素早くサイズを修正します
ダウンロードしたネタが、なぜ自分のパワーポイントで大きくなったのか、よく友だちが言います。
寸法が変わっているだけなので修正が必要ですが、その際にも注意が必要です。
【最大化する】と【適合性を確保する】の2つの選択肢がありますが、【適合性を確保する】を選んだほうが、影響がありますので見てみましょう。
2.元のフォーマットのままコピーします
この超使い勝手のいいワザ、ご存じない方も多いと思います。
①ダウンロードしたネタをコピーして、自分のパワーポイントに持っていきます。
②マウスを右クリックして「保存ソース」を選択すると、色は変わりません。
- F4の魔法のショートカットキーです
OfficeにはF4というすごいショートカットキーがあります。これを使いこなせば、仕事効率が2倍アップします!
操作手順:フォントの色を設定し、任意の文字を選択してF4キーを押すと、選択された文字の色が変更されます。
操作手順:[図形の要素]を選択-[書式ブラシ]をクリック- F4を押しながら[修正する図形の要素]をクリックします。
4ツールを組み合わせることです
ツールを組み合わせるには、ショートカットキーを2つ覚えるだけでいいのです。
[Ctrl+G]の組み合わせと[Ctrl+Shift+G]の組み合わせのキャンセルです。
操作ステップ:ボックスは[組み合わせたい要素]を選択します- [Ctrl+G]キーを押して、すぐ成功して組み合わせます-最後に、大きさを調整します。
5.ファイルサイズの圧縮
パワーポイントを作ってみて、ファイルを開くのが遅かったり、フリーズしてしまったり、人に送るのが遅かったりすることもあります。悩むことはありません,今すぐアドバイスします
作業手順:
[F12]キーを押して保存します-下の[ツール]をクリックします-[画像を圧縮する]を選択します-[画像の切り抜き領域を削除する]にチェックを入れます-[品質モードを選択します]を選択します- PPTを保存します。
6.ペイン-特定の要素を選択します
パワーポイントの罫線の機能は、ページの中にある要素が多いときに、選択を間違えることもあります。
ある要素を正しく選択するには、次のGIFのようにします。[開始]-[選択]-[ペイン]をクリックし、階層内でスライドの内容を修正する選択をすればokです。