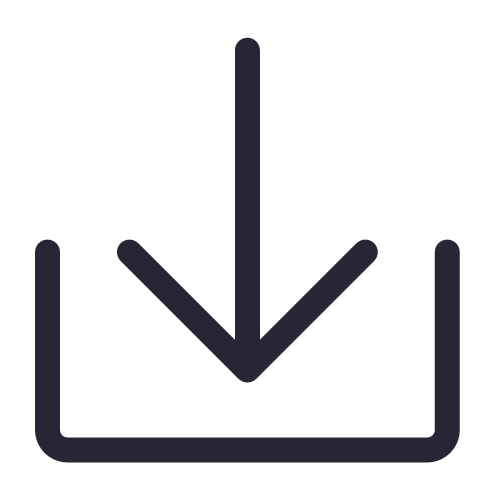大家好,我是小蔡。
今天给大家分享一些PPT里面冷门但是好用的PPT技巧。
01.给页面换个肤色
你们可能不知道,其实PPT界面也可以换肤色的。微软为我们提供了四种主题样式
黑色
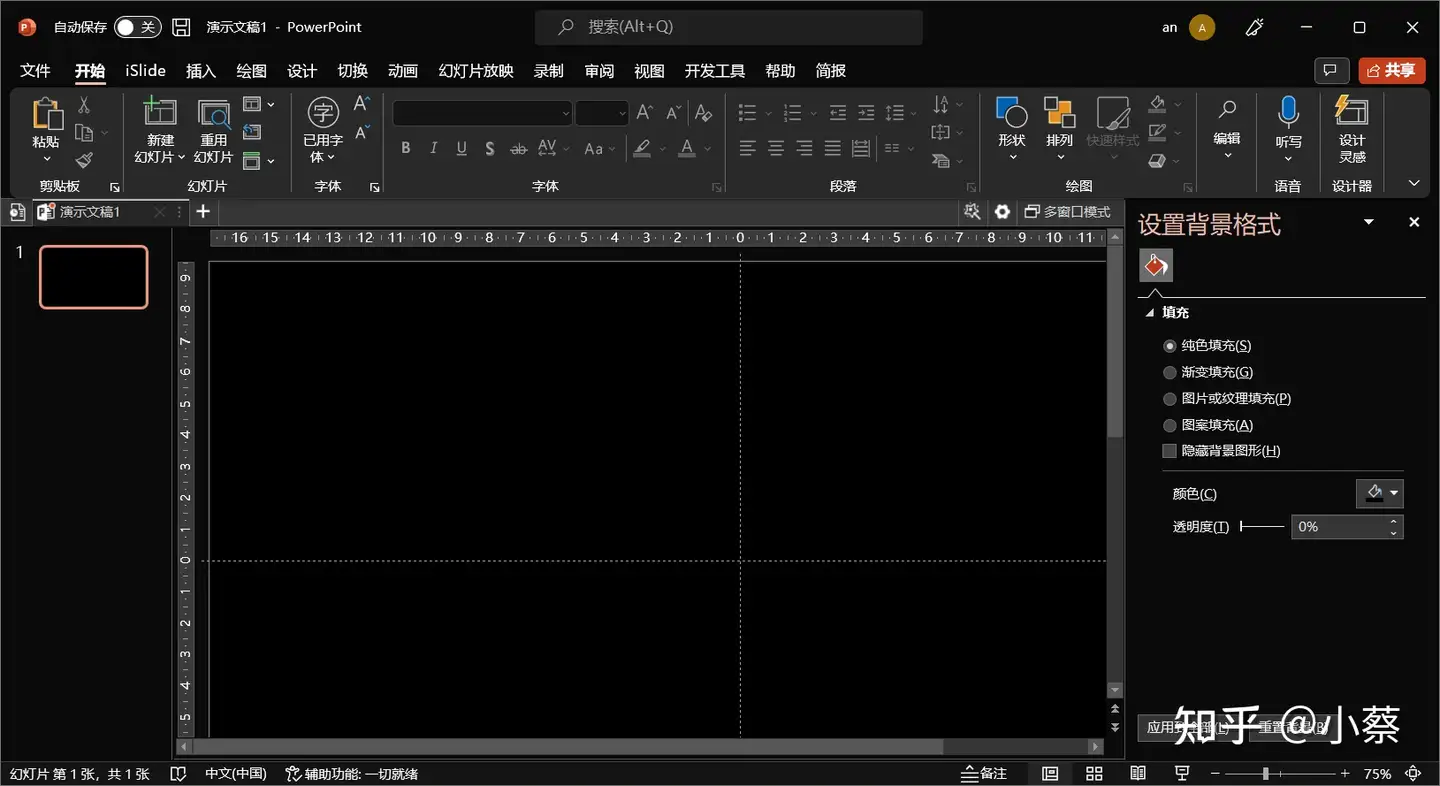
深灰色
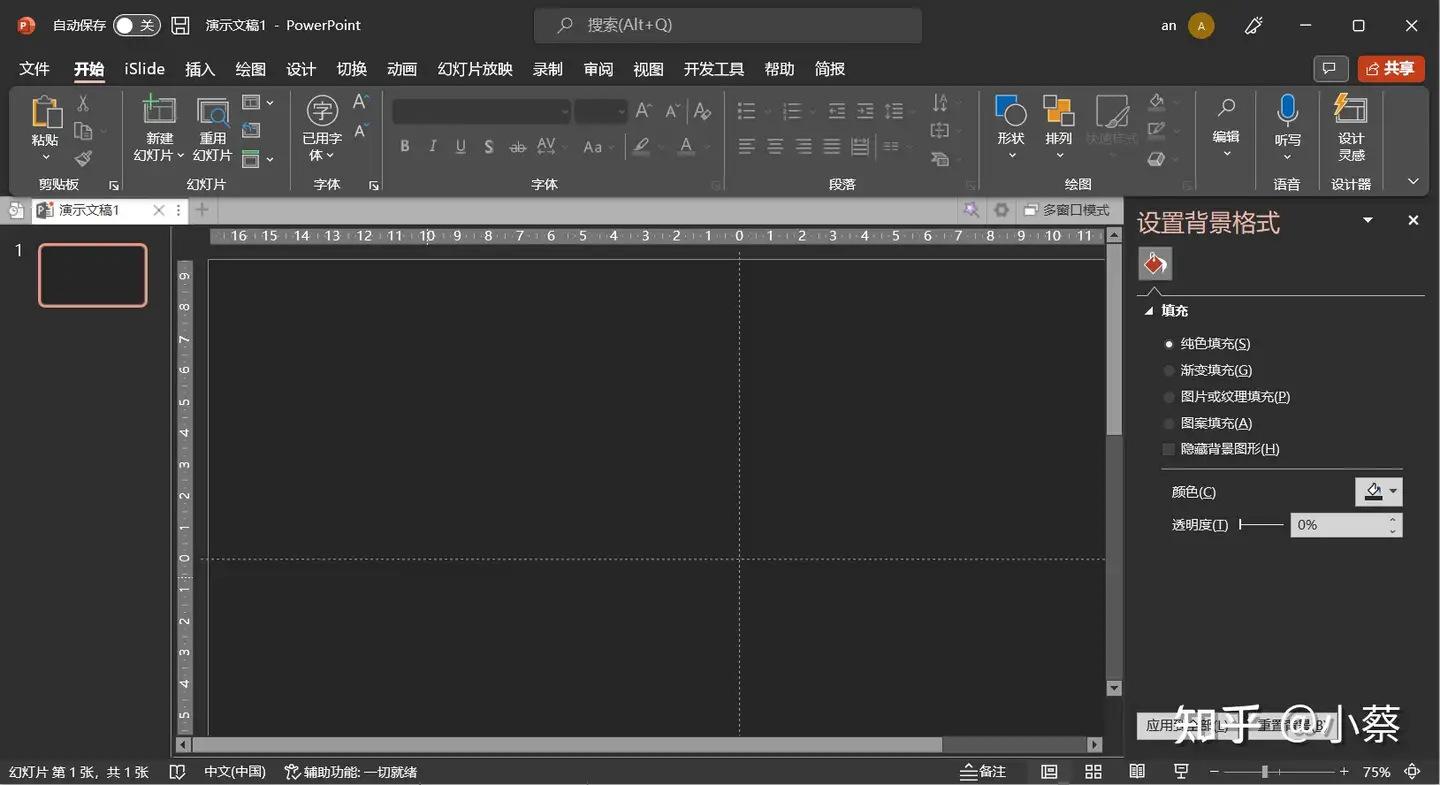
白色
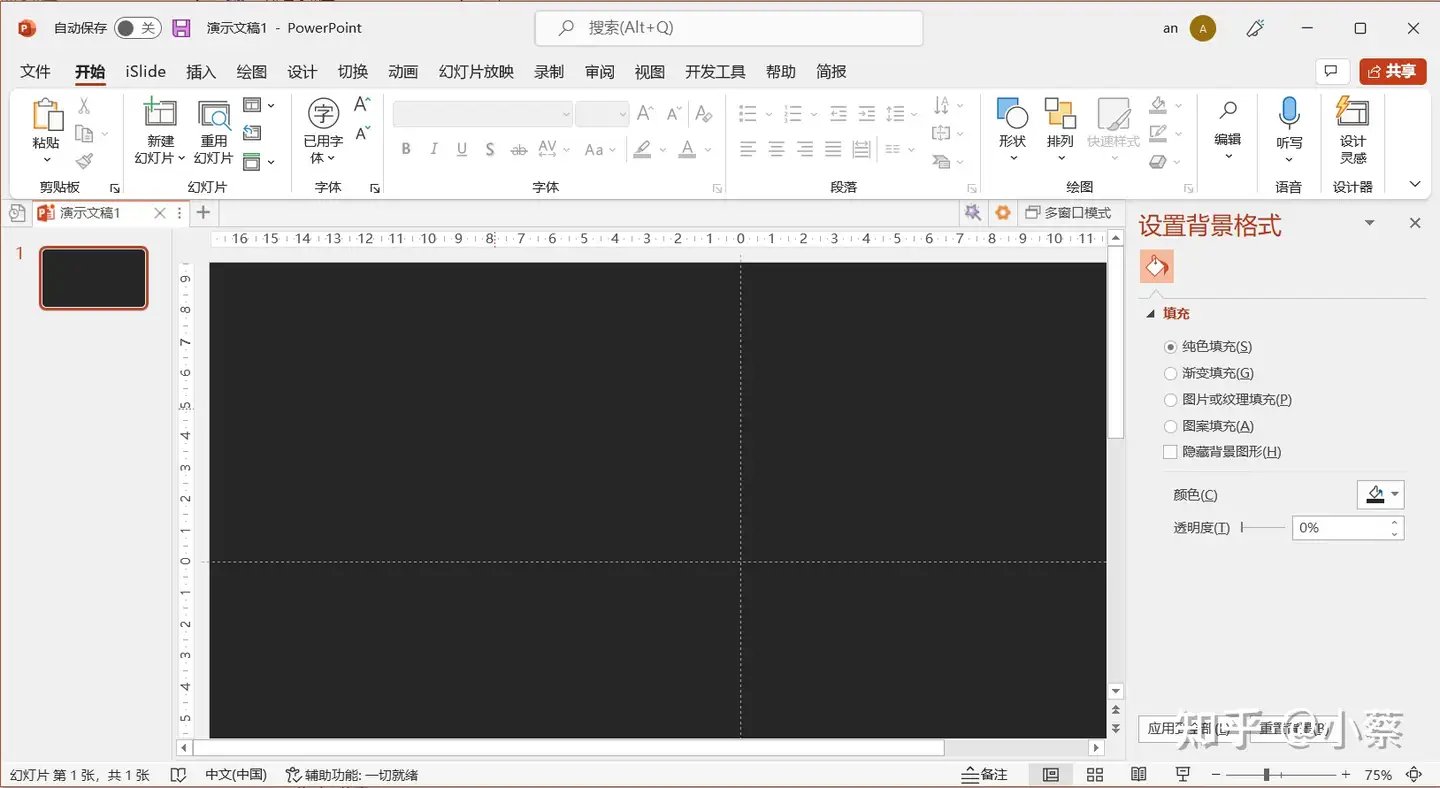
彩色
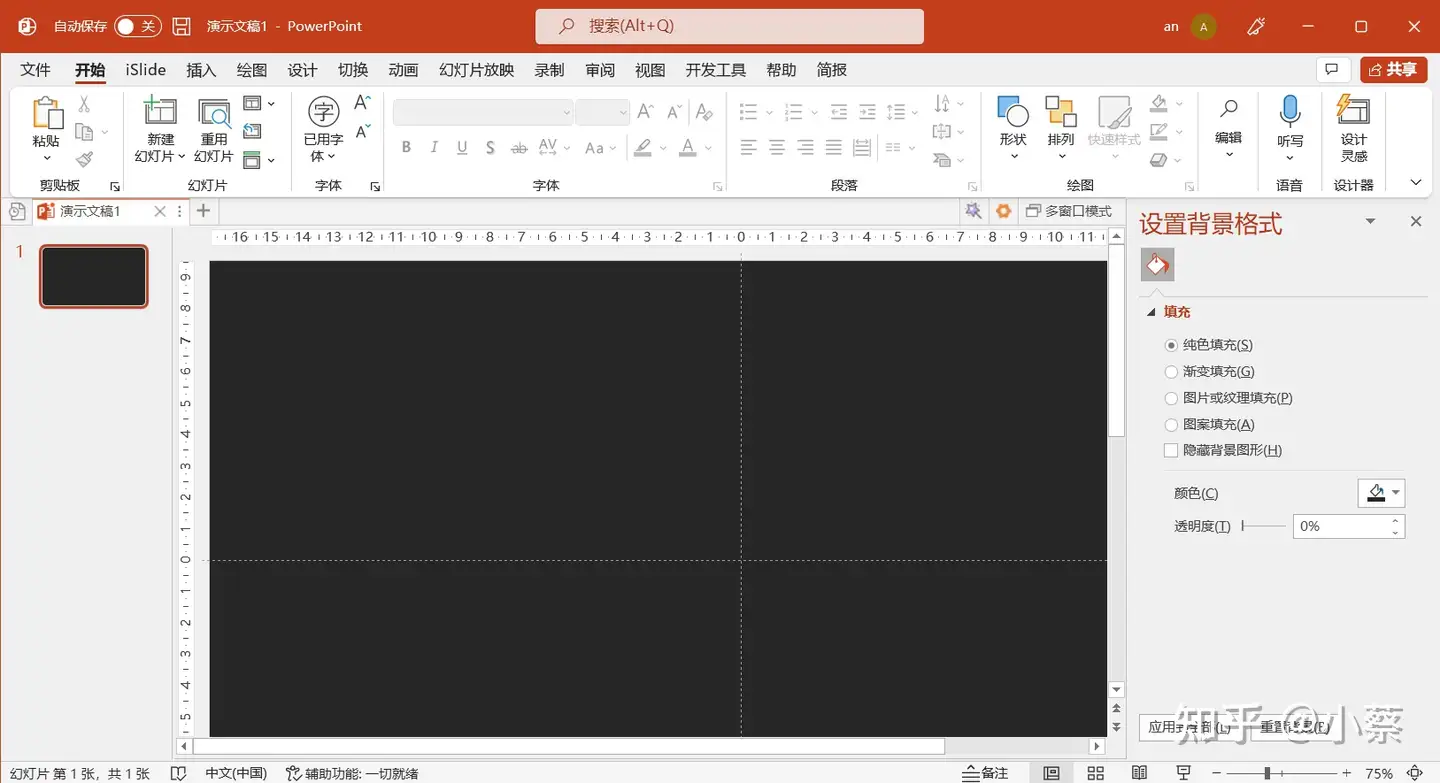
更改方法,文件——选项——常规——office主题
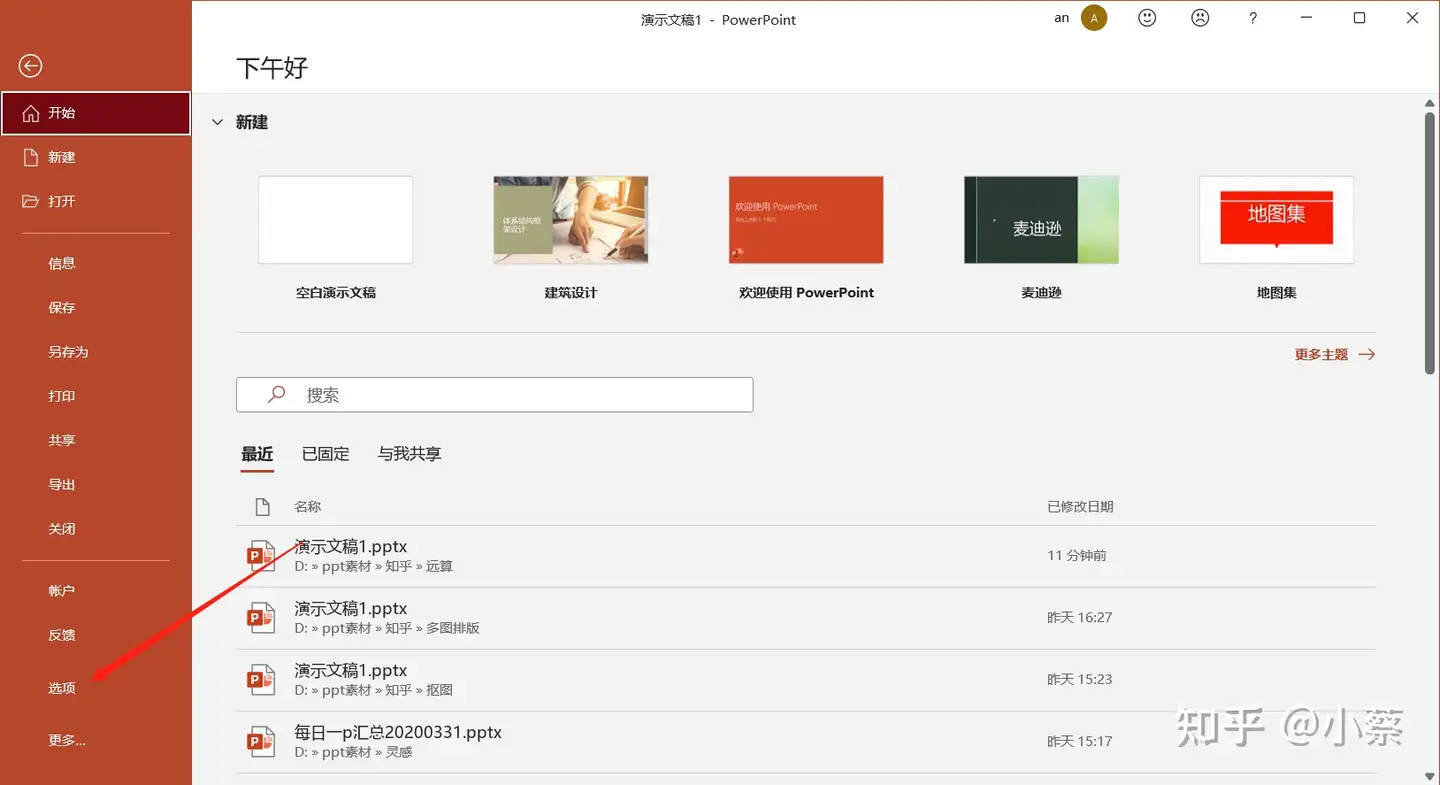
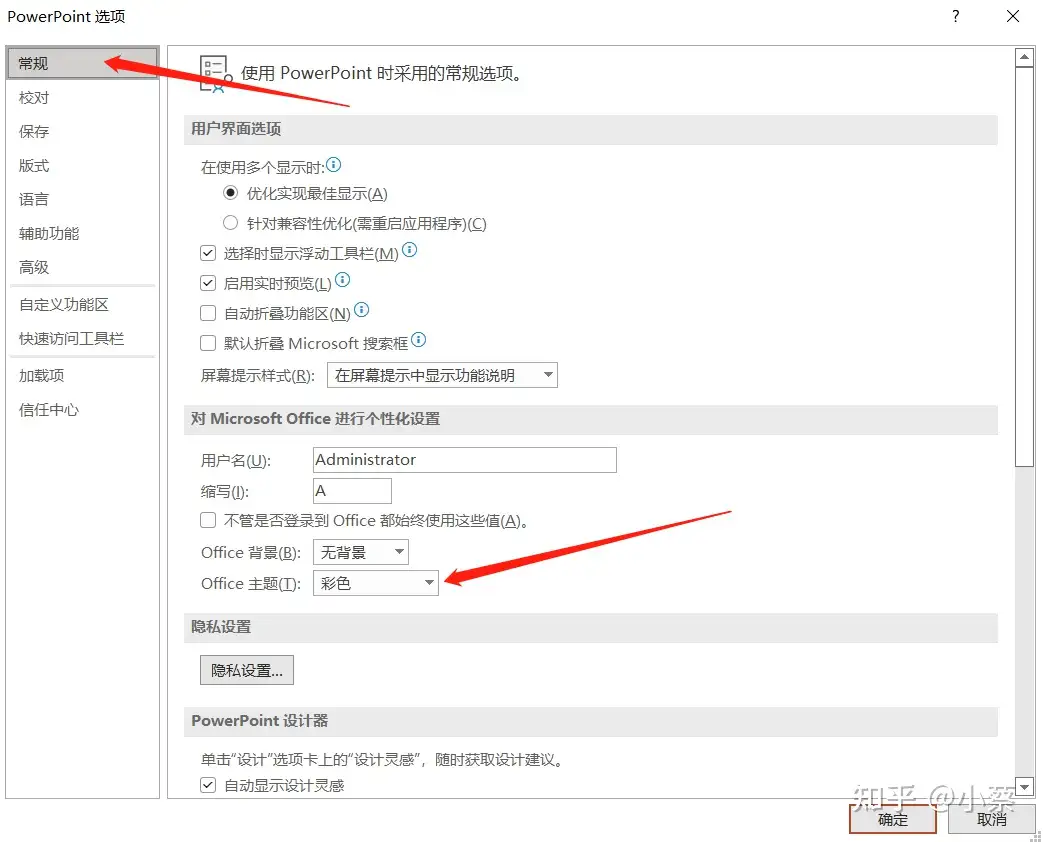
02.关闭插件
我相信大家的PPT里面都有好几个插件,每次打开软件都要等好久。其实想要解决这个问题挺简单的,我们可以在 COM 加载项中,在不卸载插件的前提下,关闭插件自启:
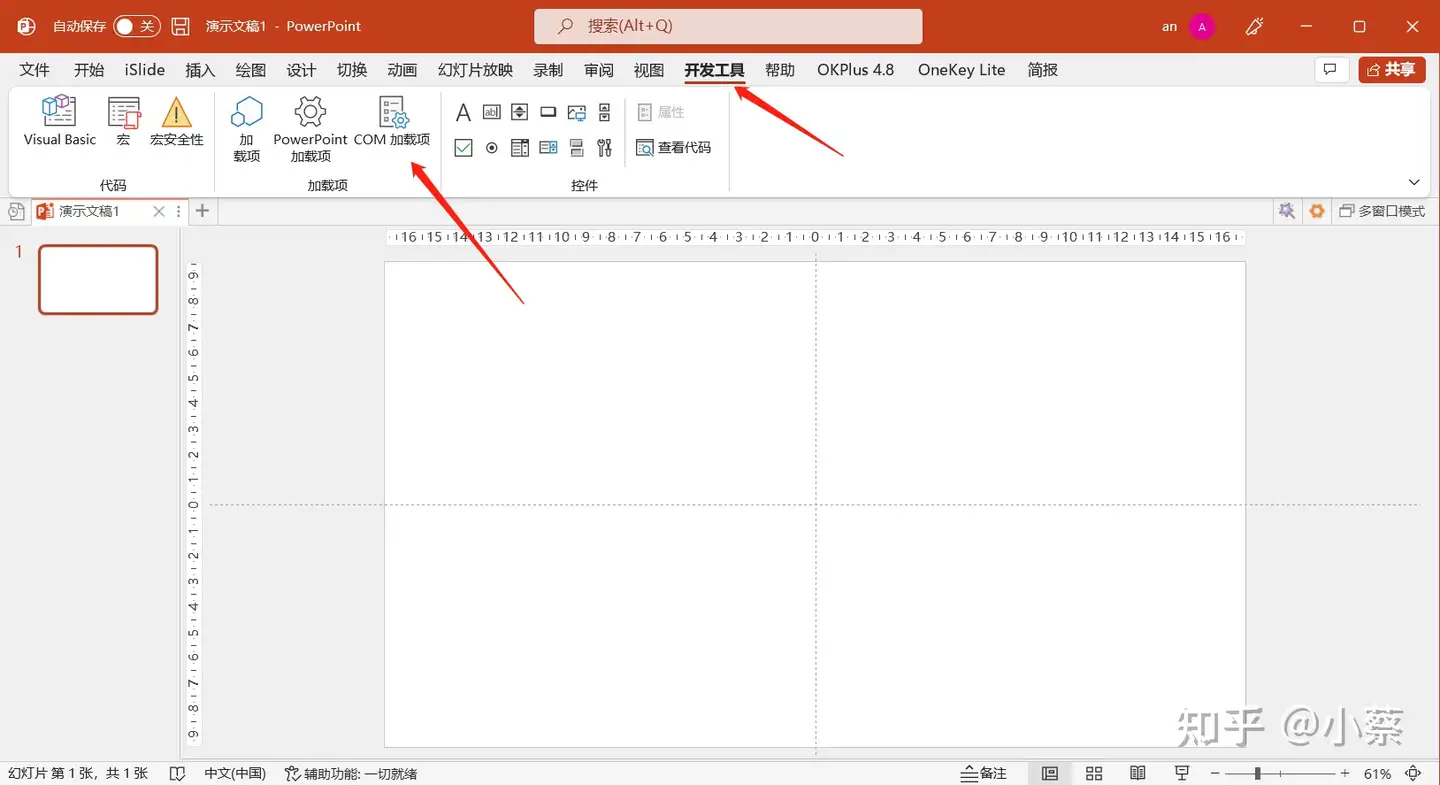
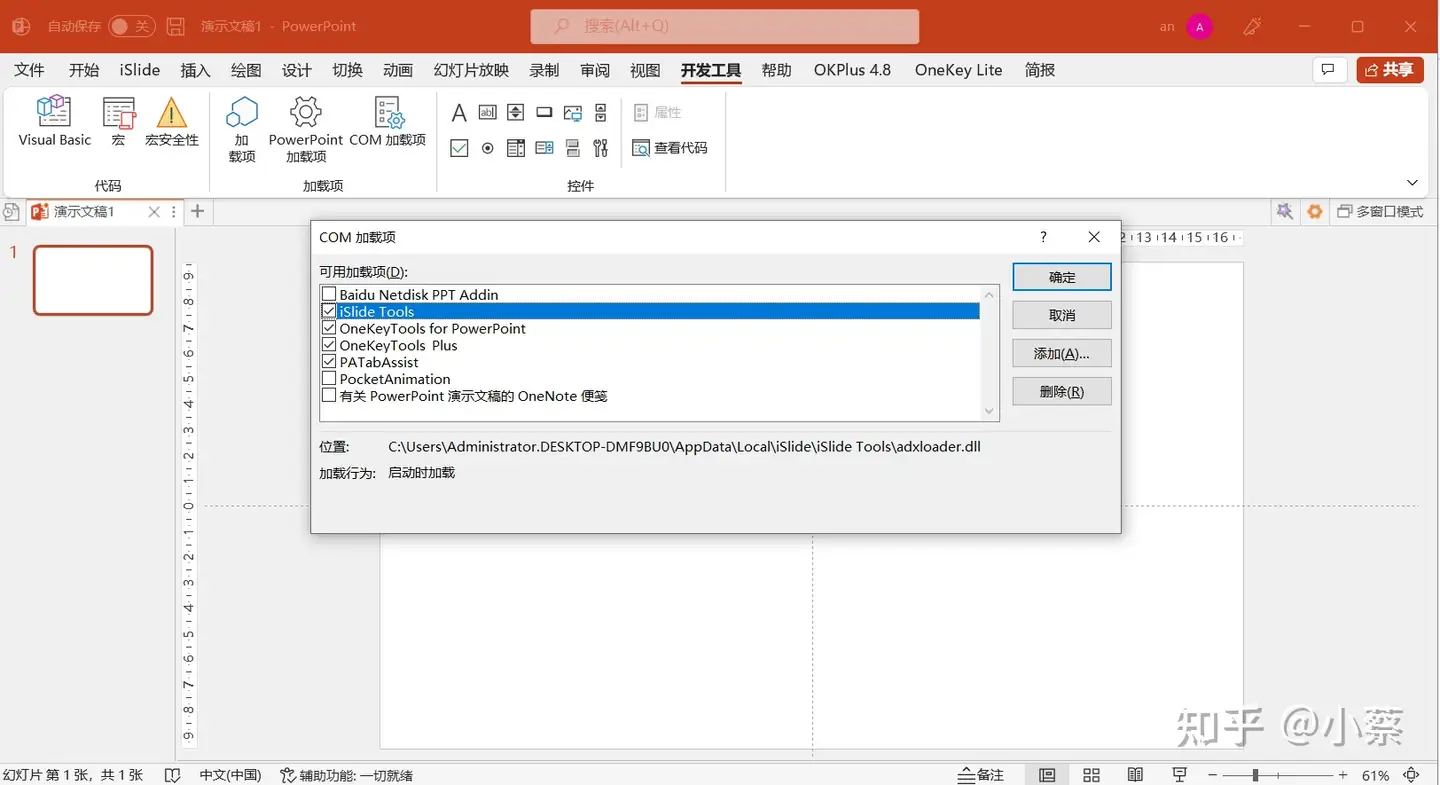
常用的可以点击勾号,不常用就取消勾号,要用的时候再拿出来用。
有的界面可能没有开发工具这个功能区,没关系,我们可以在选项(上面有讲到)里设置:
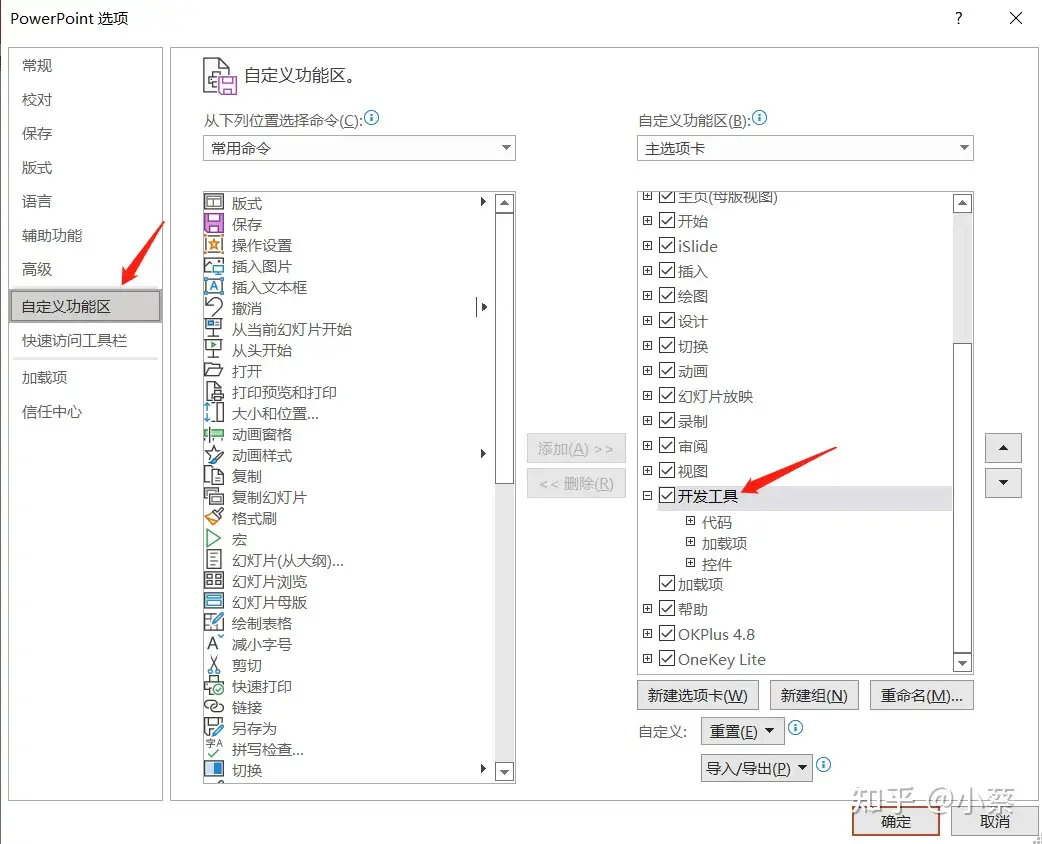
03.最多可撤销数次
大家都知道做ctrl+z是撤销快捷键,但是你们可能不知道PPT 默认撤销次数为 20 下,如果一个页面调整地方过多,可能就再也回不去了。其实,我们点击文件 - 选项 - 高级,在这里,可以将撤销次数改为150 次:
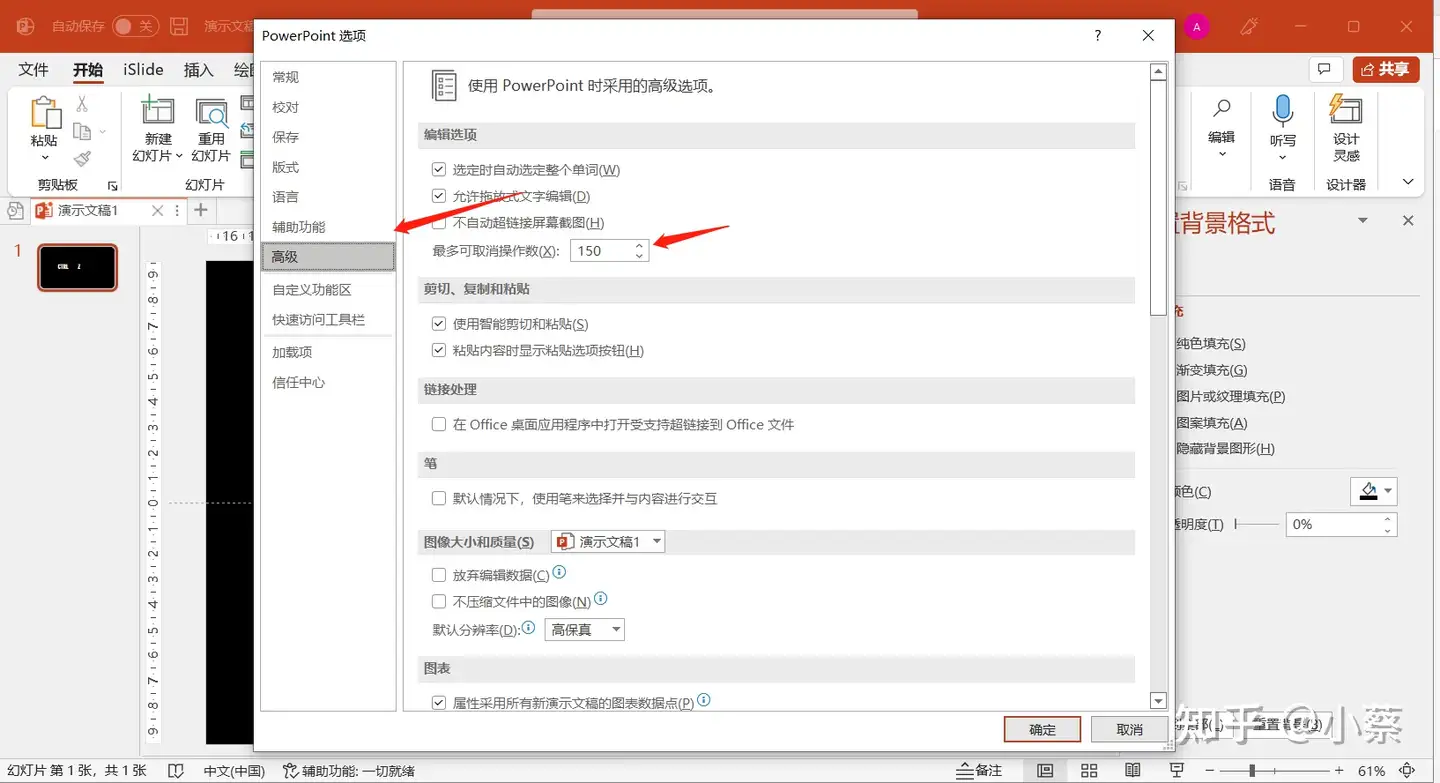
04.改后缀提取图片素材
对于 PPT 中使用到的图片素材,该如何单独导出呢?大家可能会点击右键另存,但是如果图片很多呢,比如下面这种每页都有很多图片,
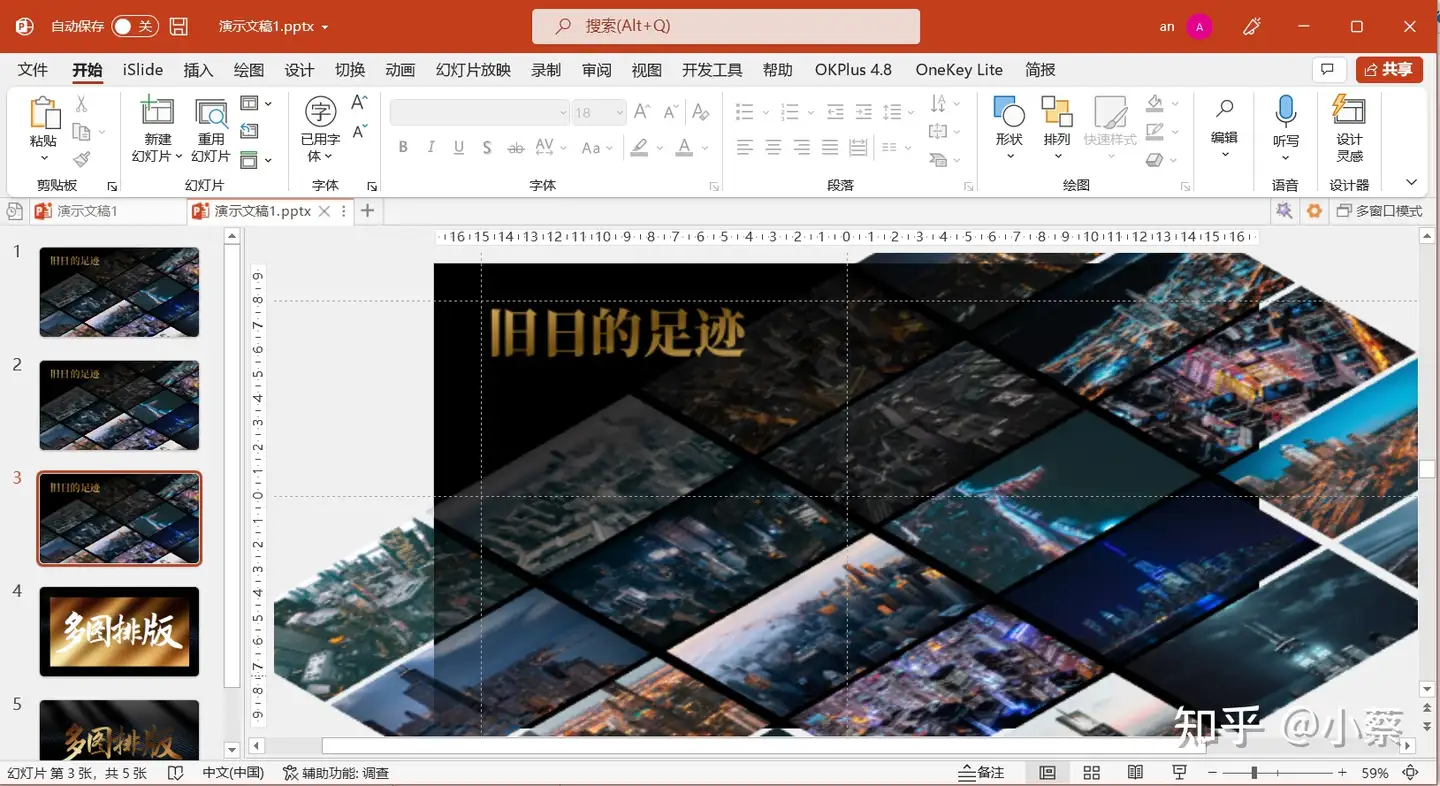
其实有个很快捷的办法,我们可以把文件“.pptx”修改为“.zip”:
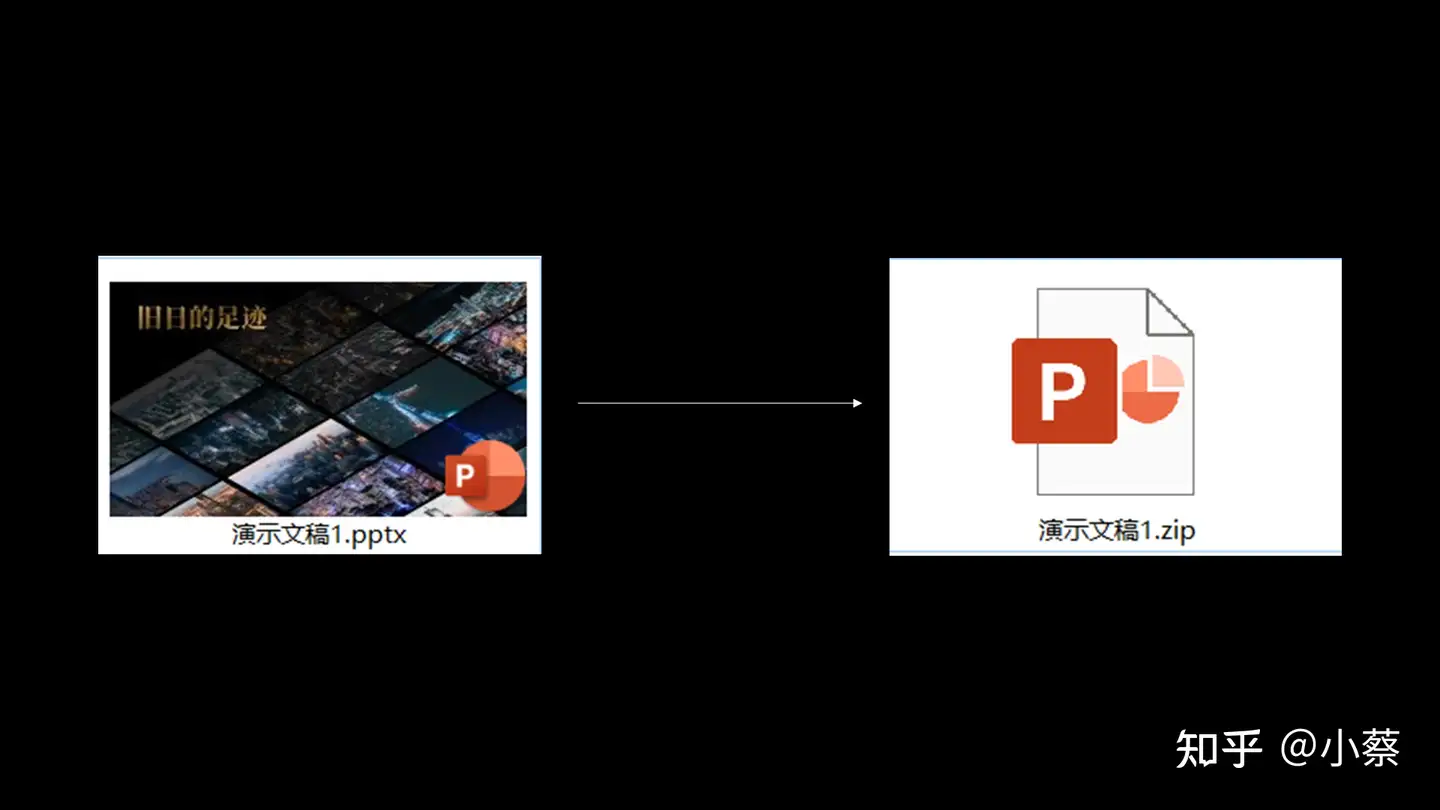
再将其进行解压,在 ppt\media 路径下,就是 PPT 中的所有图片素材了:
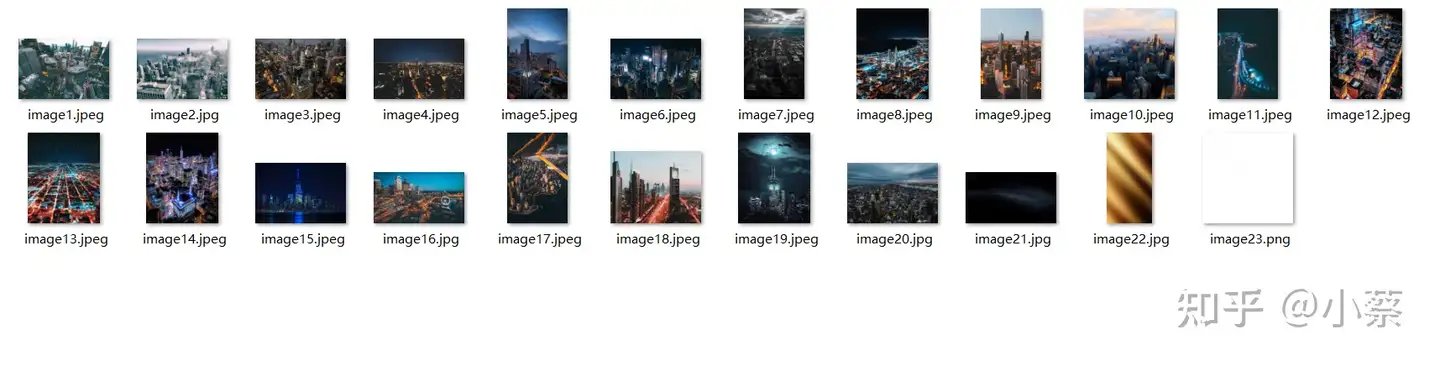
05.PPT压缩
PPT文件太大,不仅微信发送不方便,而且还容易卡顿。其实文件太多,一般是因为图片的分辨率太高,图片太多了,所以我们一般是压缩图片。点击文件— 另存为,然后在保存边上有一个工具,里面有一个压缩图片。
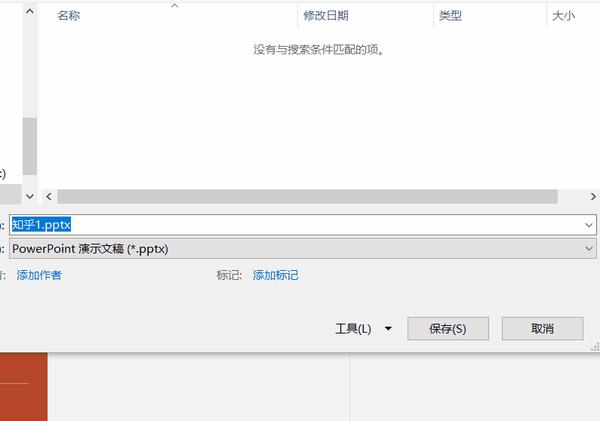
效果还不错,
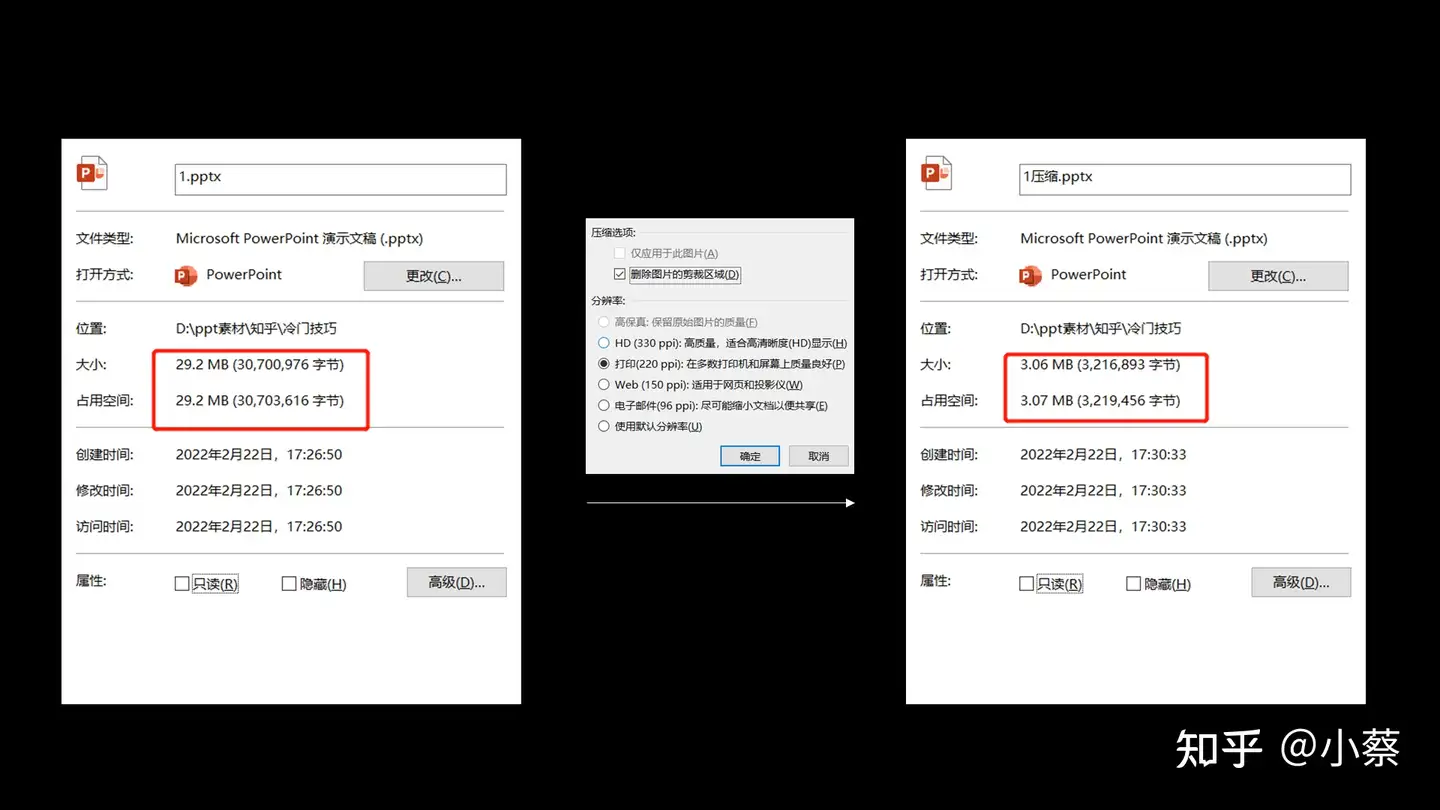
大家可以选个自己需要的分辨率来压缩。
06. 设置PPT的主题色和字体
我们做PPT,一般都会先确定他的字体方案还有配色方案,这样便于整体统一。
所以我们可以先提前设置好,那样就能减少很多麻烦了,我们点击颜色,自定义颜色,可以设置主题颜色。文字也是一样。
比如我们想要下面这个配色和字体

操作如下

选择自定义颜色
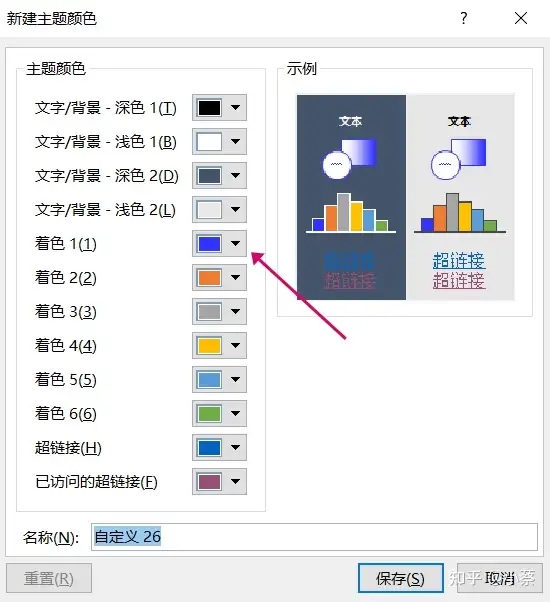
选择自定义字体
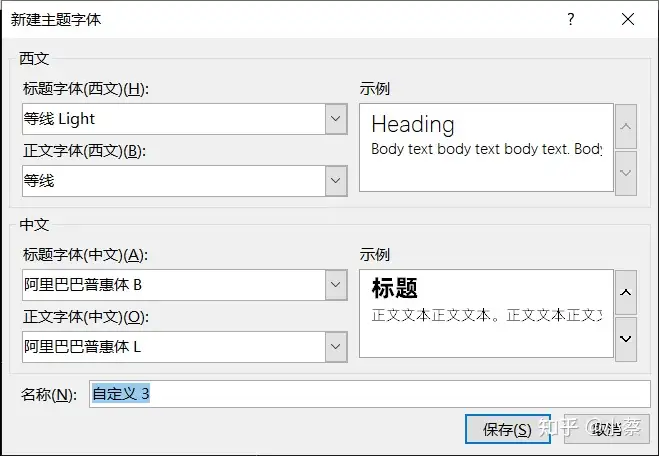
设置好之后,我们插入的色块,就都是默认配色,我们插入的文本框,就都是默认的字体了,不用反复去修改。
上面就是今天的内容了,希望对大家有用。